

Purchase a new external hard drive for your PC, see the range on sale at – Click HEREįor more information on Drive File System Compatibility across different Operating Systems Click HERE Once the above process is complete your drive will be ready to use.
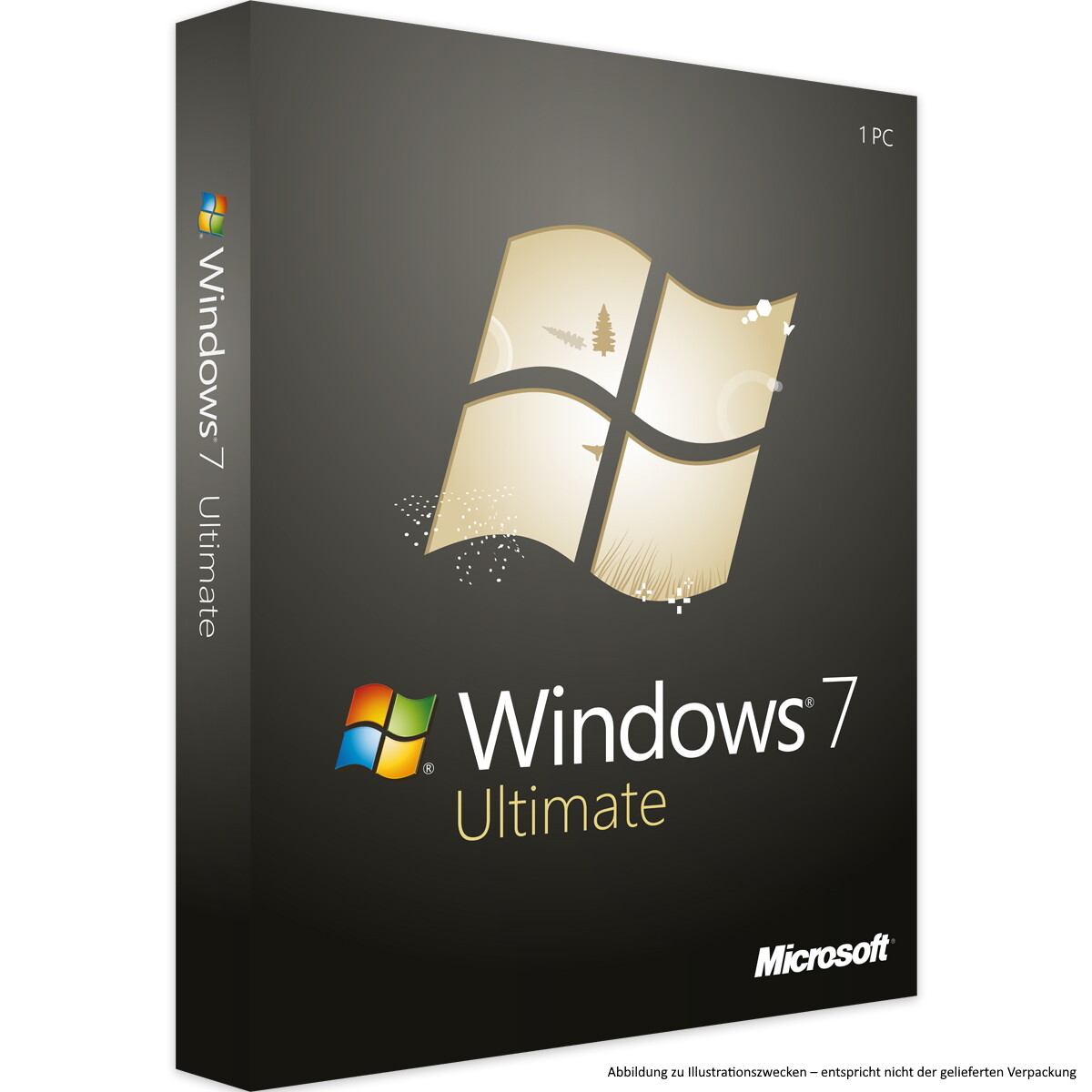
Step 8. You are now ready to begin formatting your new Disk Drive, click Finish to start formatting. You can also identify and name the drive to something more meaningful by changing the Volume Label – like “My Videos and Images”, then click Next. Select NTFS if you wish to use the Disk Drive for Windows only computers to read, or select exFAT for cross platform compatibility (with Mac and Other operating Systems). The Wizard will then ask you to Format Partition. The Wizard will then ask you to Assign a Drive Letter or Path – use the default suggested by the Wizard if you are unsure, then click Next. The Wizard will ask you to Specify Volume Size, this will be automatically set based on the Disk Drive size so click Next. A Wizard will open to help you complete this process, so click Next.

Select the Disk Drive you wish to format and right click and select New Simple Volume. If you wish to format or remove files from an existing hard drive right-click on the Disk Drive you wish to ‘clean’ and select Delete Volume. If you have a new Disk Drive you wish to format – go directly to step 3. Right-Click on the Windows icon in the lower left-hand corner and select Disk Management There are several options which we will look at to help you choose the correct format for you and show you how to ready the disk for use. Formatting a drive for use with Windows 7, 8 & 10īefore you can use a new external drive with Windows 7, 8 or 10 you will need to format it (unless it states it is pre-formatted).


 0 kommentar(er)
0 kommentar(er)
